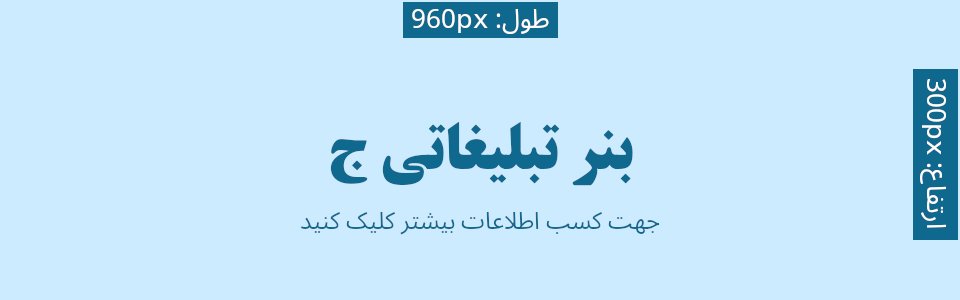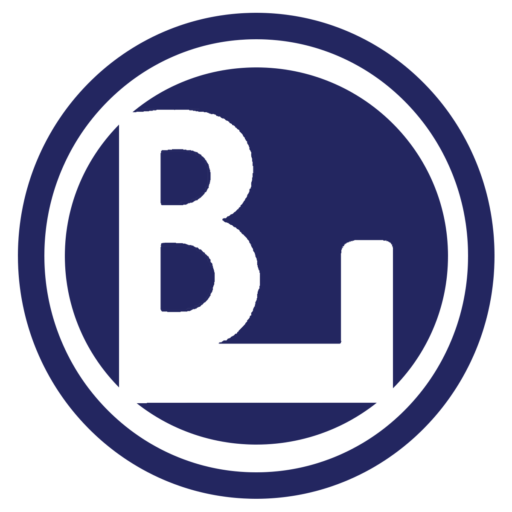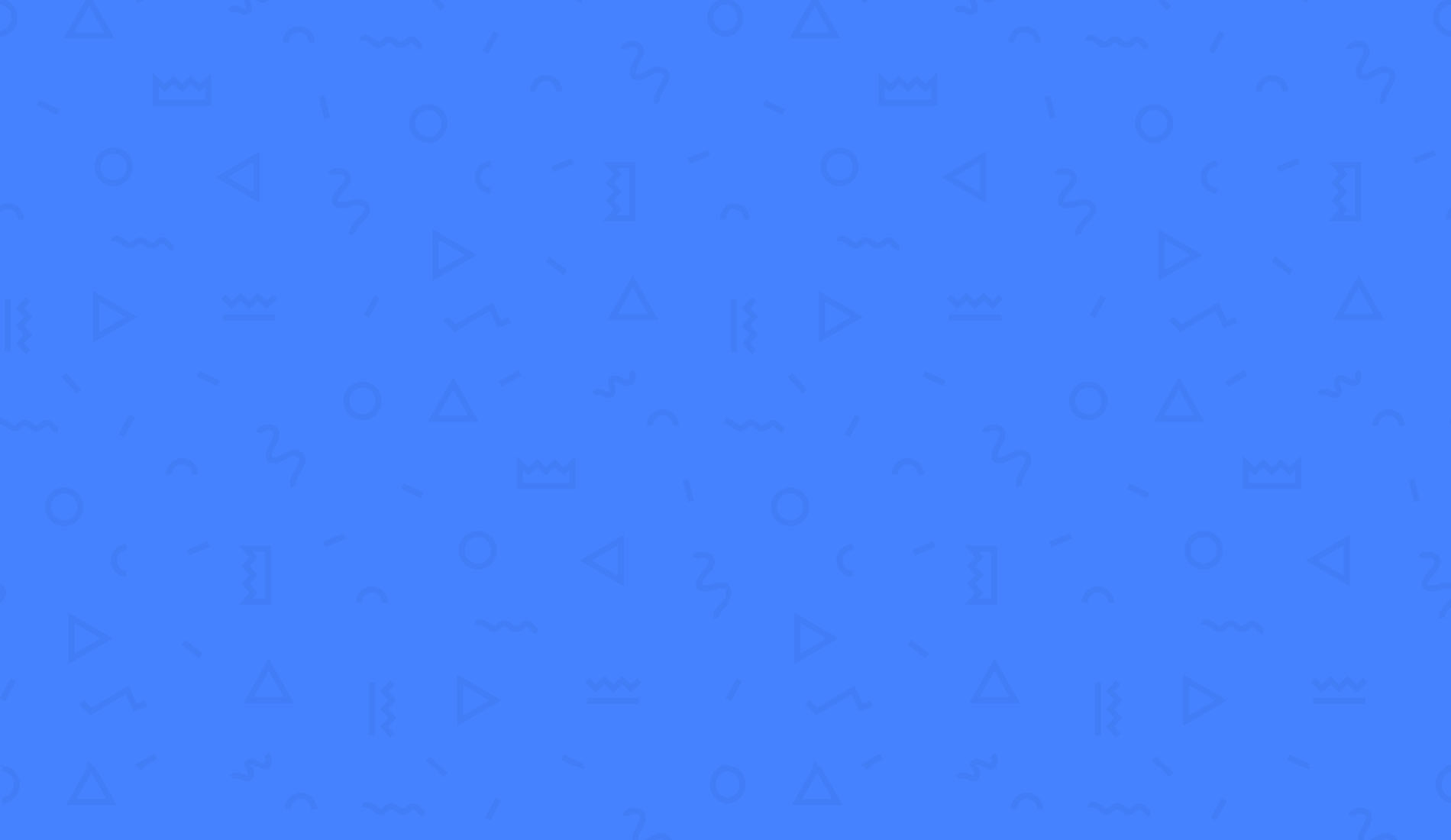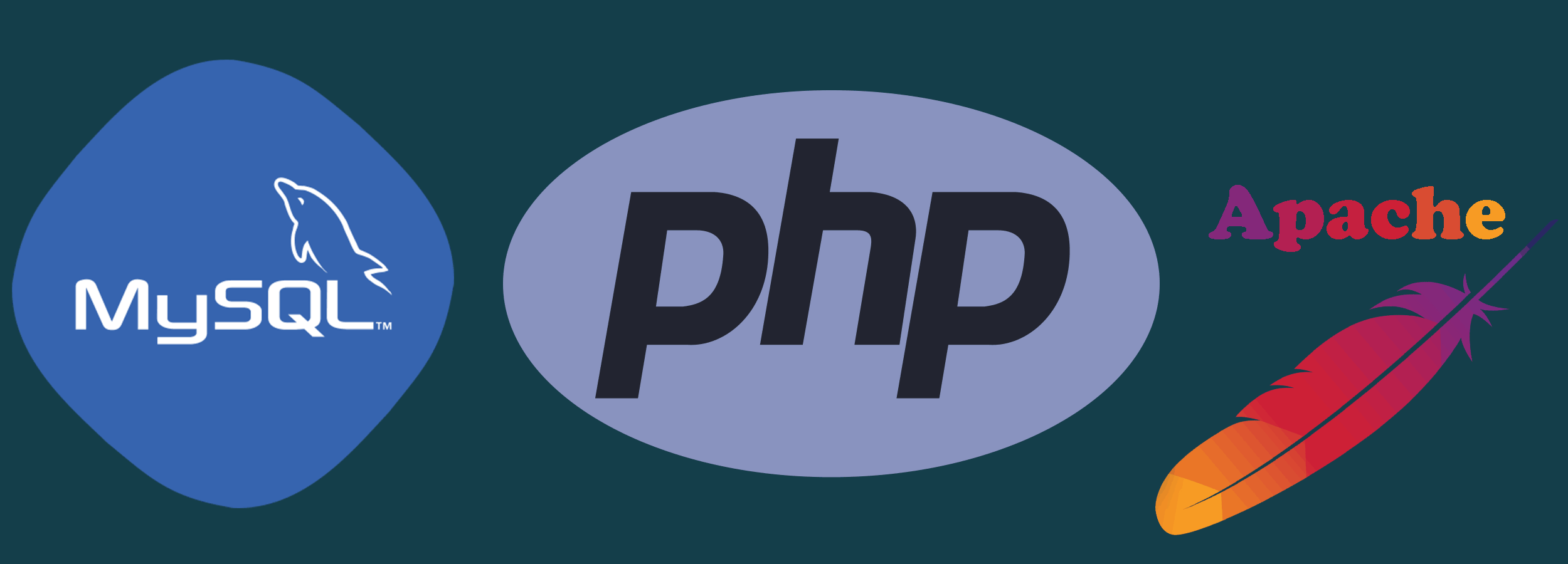آموزش نصب اوبونتو
در این بخش آموزش نصب اوبونتو (Ubuntu) را به صورت گام به گام تصویری داریم، اوبونتو یک توزیع لینوکس مبتنی بر دبیان است که برای انجام کارهای روزمره مانند برنامه نویسی، وب گردی، تماشای فیلم و انجام انواع بازی ها و کارهای گرافیکی بسیار مناسب است.
فهرست مطالب:
ویدیو آموزشی نصب Ubuntu 22.04.4 LTS
داخل این ویدیو آموزشی قرار داده شده ما Ubuntu 22.04.4 LTS را روی VirtualBox 6.1 در حالت Expert Mode روی سیستم عامل لینوکس نصب می کنیم.
در ادامه این محتوا ما Ubuntu 22.10 را روی VirtualBox 7 در سیستم عامل ویندوز نصب خواهیم کرد.
ما تلاش کردیم تا جایی که امکان دارد آموزش نصب اوبونتو را در حالت های مختلف در اختیار شما قرار بدهیم که دچار مشکل و سردرگمی نشوید.
۱. دانلود فایل Image اوبونتو
ابتدا باید فایل iso یا همان Image اوبونتو (Ubuntu) را از وب سایت رسمی آن دانلود کنید، برای دانلود به این صفحه مراجعه کنید.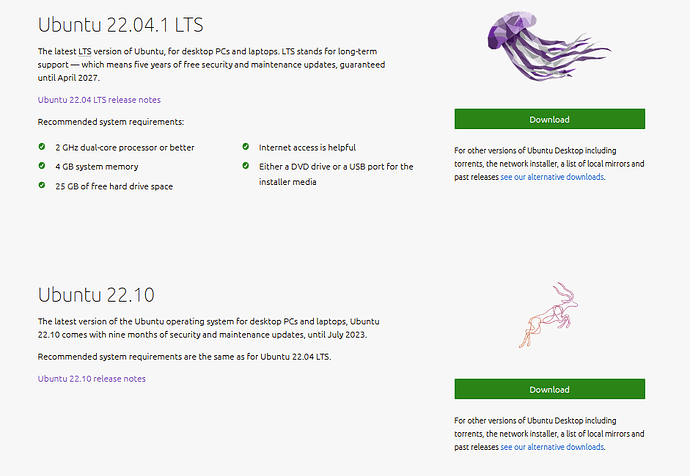
۲. دانلود و نصب VirtualBox
شما می توانید VirtualBox را از اینجا دانلود کنید. داخل این صفحه آموزش هایی در رابطه با نصب این نرم افزار قرار داده شده و ما در این بخش به آن اشاره ای نمی کنیم.
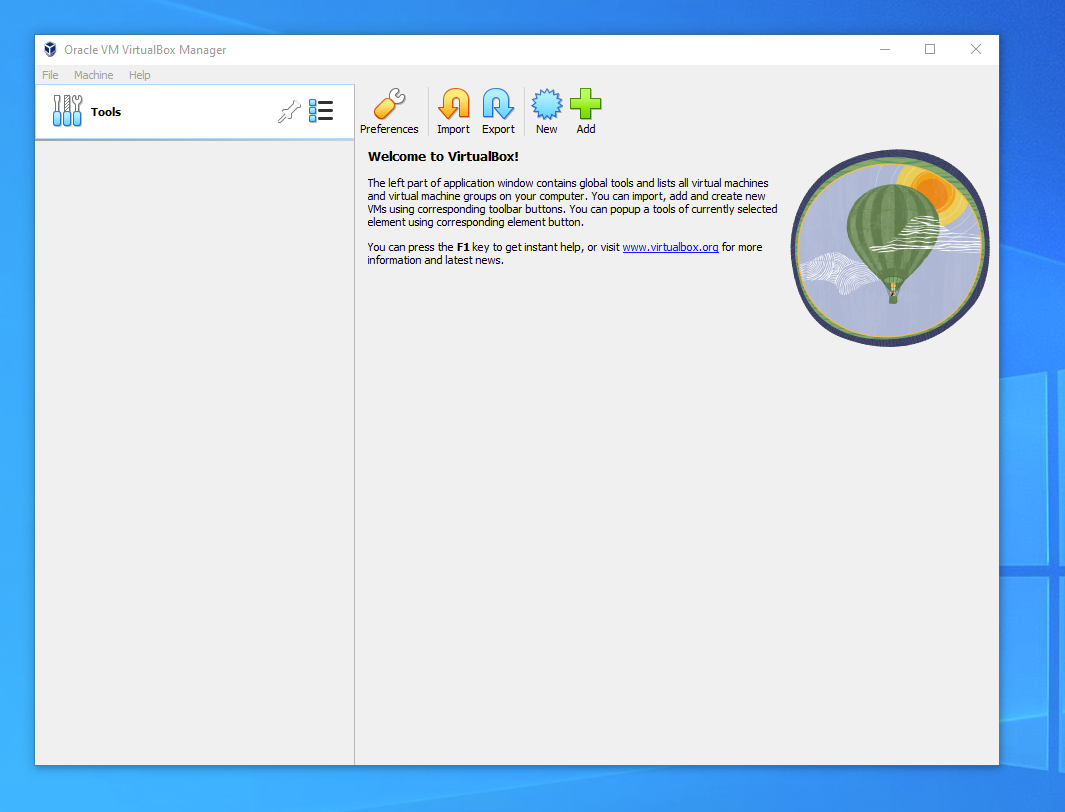
۳. ایجاد یک Virtual Mashine جدید
در این آموزش ما از VirtualBox 7 استفاده خواهیم کرد. برای ساخت یک virtual mashine جدید روی دکمه New کلیک کنید. در نهایت اطلاعات را به درستی تکمیل کنید:
- Name: اگر نام را برابر با Ubuntu تنظیم کنید Type و Version به صورت خودکار تکمیل می شوند.
- Machine Folder: این قسمت مکانی را مشخص می کند که ماشین های مجازی شما ذخیره و نگهداری می شوند.
- ISO Image: در این قسمت باید فایل iso که دانلود کرده اید را اضافه کنید.
دقت داشته باشید که در اینجا نیازی نیست تیک گزینه Skip Unattendedly Installation فعال باشد.
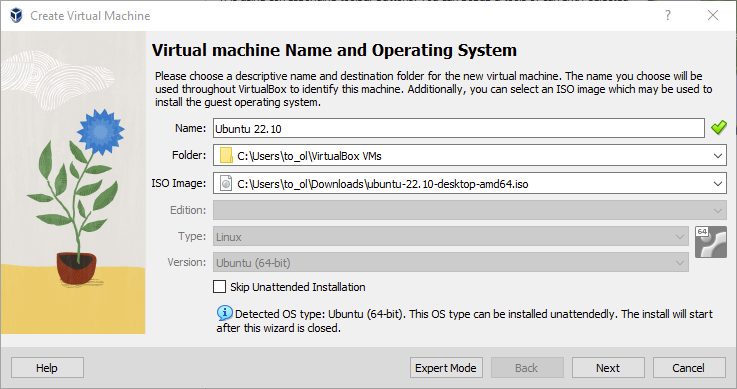
ساخت یک پروفایل کاربری
برای فعال سازی نصب خودکار ما نیاز داریم تا یک نام کاربری و گذرواژه مشخص کنیم تا بتوان آن را به طور خودکار در اولین Boot پیکربندی کرد. (اگر تیک گزینه Skip Unattendedly Installation را در مرحله قبل فعال کرده بودید این مرحله را مشاهده نخواهید کرد)
مقادیر پیش فرض این فیلد ها عبارتند از:
- Username: vboxuser
- Password: changeme
حتماً این مقادیر پیش فرض را تغییر بدهید در غیر این صورت یک کاربر بدون دسترسی sudo ایجاد خواهد شد.
دقت داشته باشید که Hostname شما هیچ Space ای نداشته باشد.
دقت داشته باشید که تیک گزینه Guest Additions را فعال کنید.
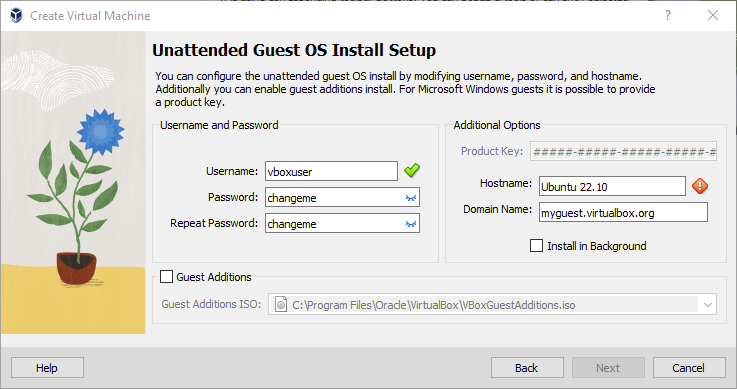
تنظیم منابع ماشین مجازی
در این بخش باید منابع سخت افزاری ماشین مجازی مانند مقدار حافظه RAM و CPU را تنظیم کنید.
- Base Memory: در اینجا باید مقدار حافظه RAM که میخواهید به Ubuntu اختصاص پیدا بکند را مشخص کنید، مقدار استاندارد حداقل ۲ گیگ RAM است.
- Processors: در اینجا باید تعداد پردازنده CPU را تنظیم کنید، مقدار استاندارد ۱ یا ۲ می باشد که البته در صورت نیاز می توانید مقدار بیشتری را اختصاص بدهید.
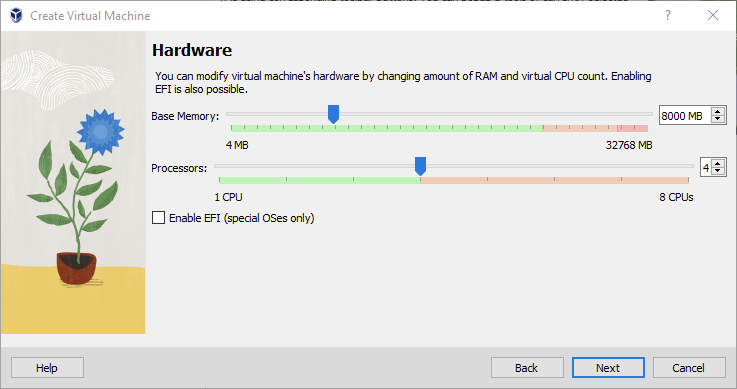
تنظیم مقدار حافظه Hard Disk
در نهایت بعد از اینکه RAM و CPU را تنظیم کردید وارد پنجره Virtual Hard disk می شوید که باید مقدار حافظه Hard disk ای که می خواهید به اوبونتو اختصاص پیدا بکند را مشخص کنید.
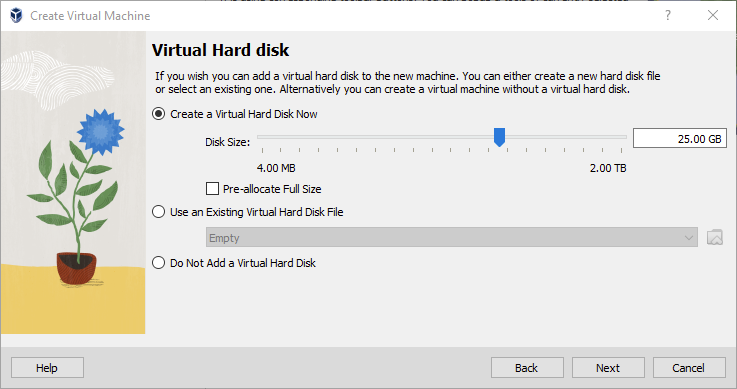
در آخر روی دکمه Next کلیک کنید تا وارد پنجره Summary بشوید و خلاصه ای از تنظیمات را مشاهده کنید.
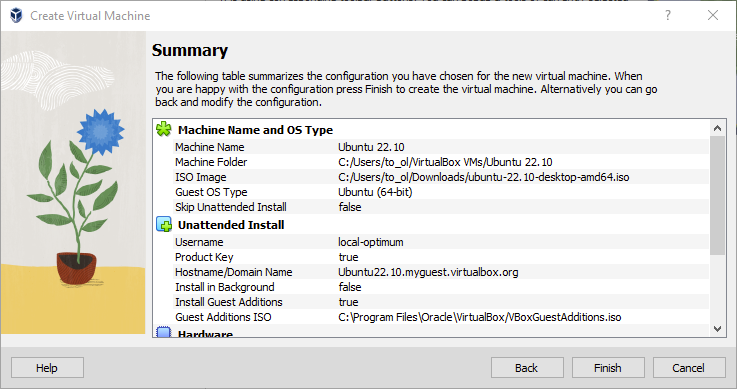
بعد از آن روی دکمه Finish کلیک کنید تا ماشین آماده استفاده شود.
۴. نصب فایل Image
برای راه اندازی ماشین مجازی روی Start کلیک کنید.
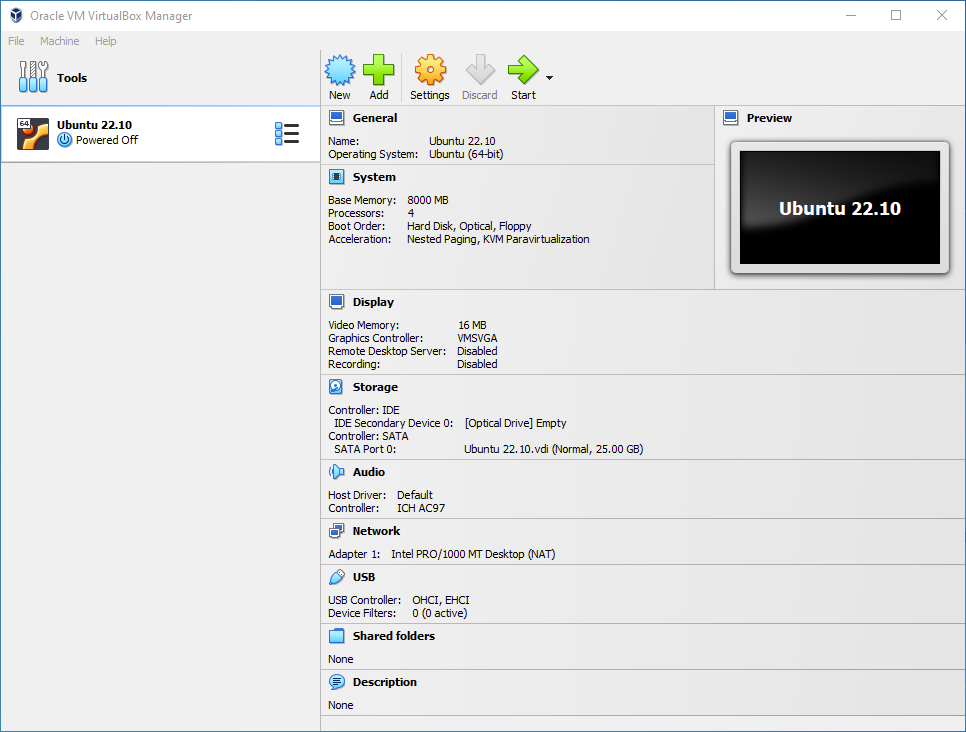
بعد از آن به صورت خودکار نصب شروع می شود و باید منتظر بمانید تا تمام بشود.

در نهایت سیستم به صورت خودکار Restart می شود تا نصب کامل شود و در نهایت شما می توانید از اوبونتو استفاده کنید.
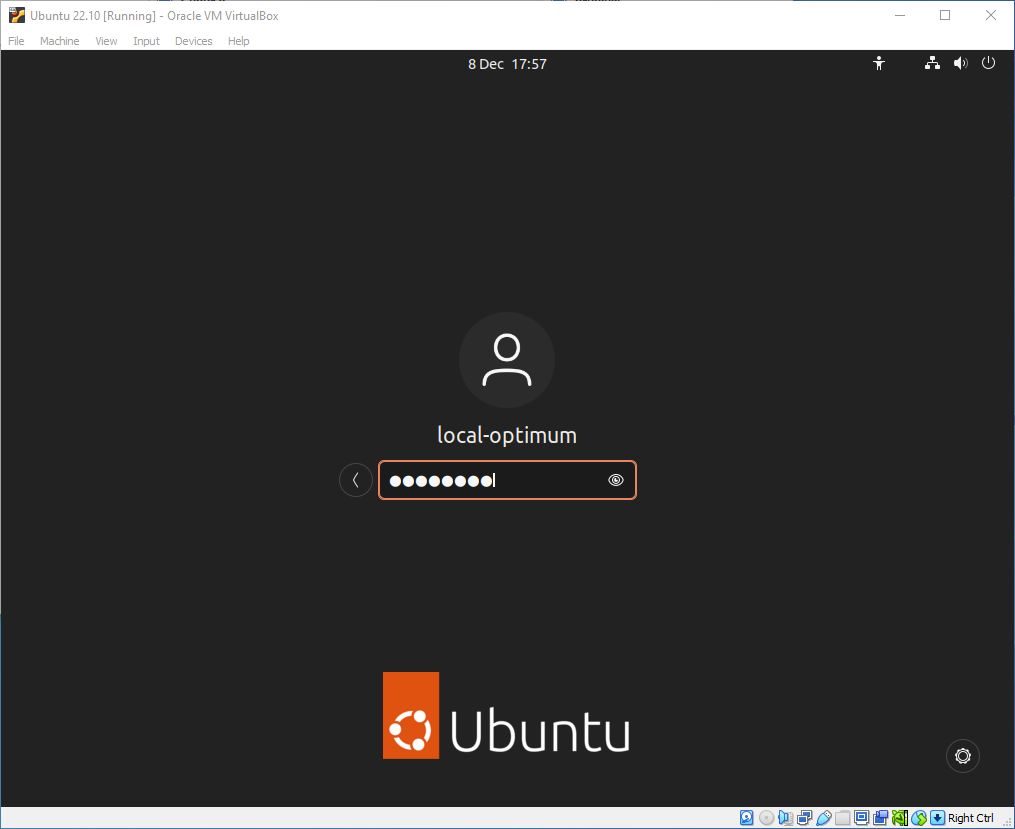
آیا این مطلب برای شما مفید بود ؟