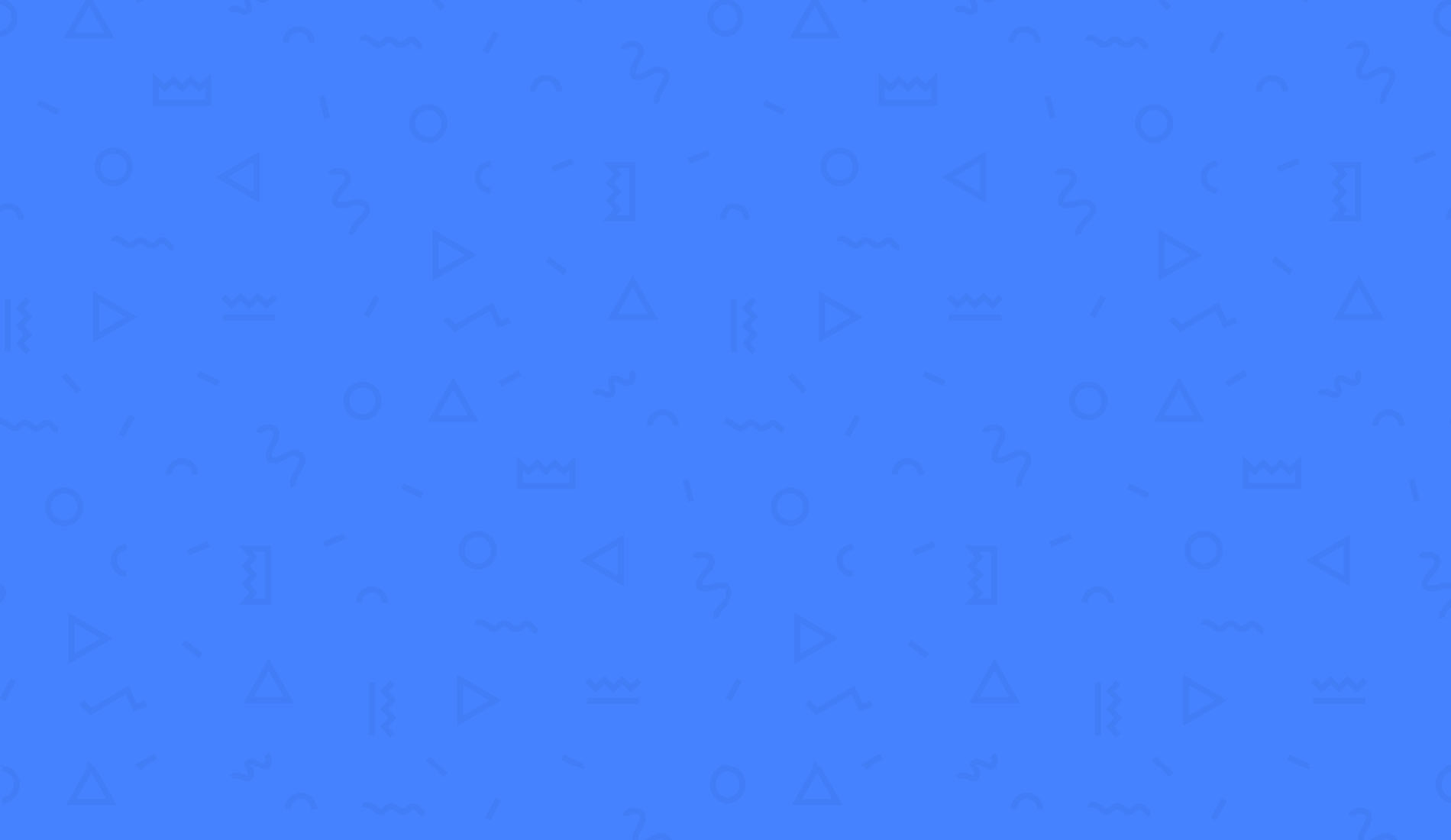...
دستورات کپی و کات در CMD
نوشته شده توسط متین برونسی
دسته بندی ها:
Copies one or more files to another location.
COPY [/D] [/V] [/N] [/Y | /-Y] [/Z] [/L] [/A | /B ] source [/A | /B]
[+ source [/A | /B] [+ ...]] [destination [/A | /B]]
source Specifies the file or files to be copied.
/A Indicates an ASCII text file.
/B Indicates a binary file.
/D Allow the destination file to be created decrypted
destination Specifies the directory and/or filename for the new file(s).
/V Verifies that new files are written correctly.
/N Uses short filename, if available, when copying a file with a
non-8dot3 name.
/Y Suppresses prompting to confirm you want to overwrite an
existing destination file.
/-Y Causes prompting to confirm you want to overwrite an
existing destination file.
/Z Copies networked files in restartable mode.
/L If the source is a symbolic link, copy the link to the target
instead of the actual file the source link points to.
The switch /Y may be preset in the COPYCMD environment variable.
This may be overridden with /-Y on the command line. Default is
to prompt on overwrites unless COPY command is being executed from
within a batch script.
To append files, specify a single file for destination, but multiple files
for source (using wildcards or file1+file2+file3 format).آیا این مطلب برای شما مفید بود ؟
خیر
بله