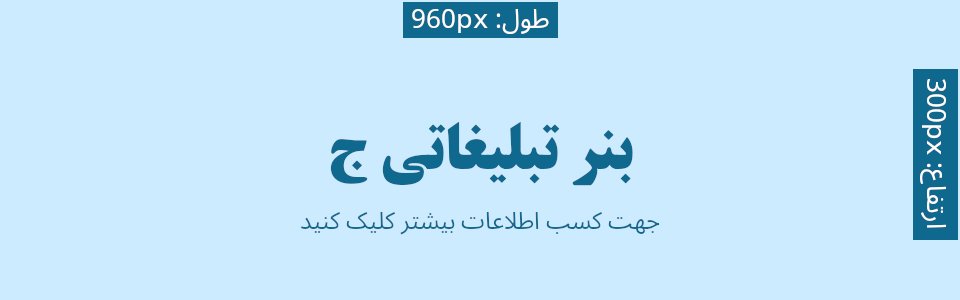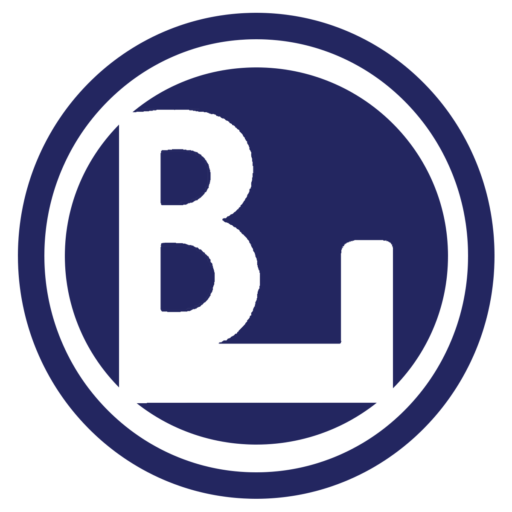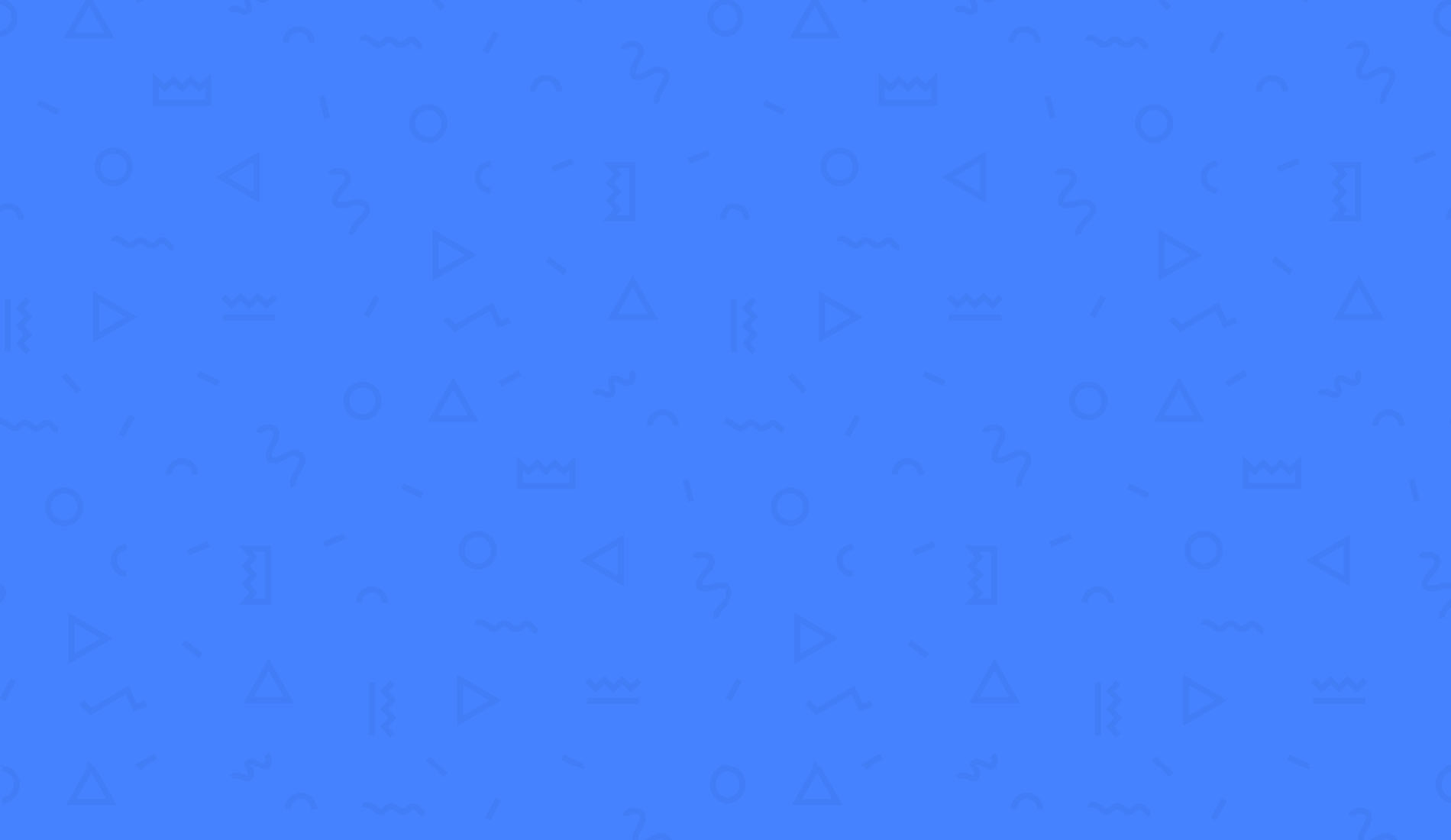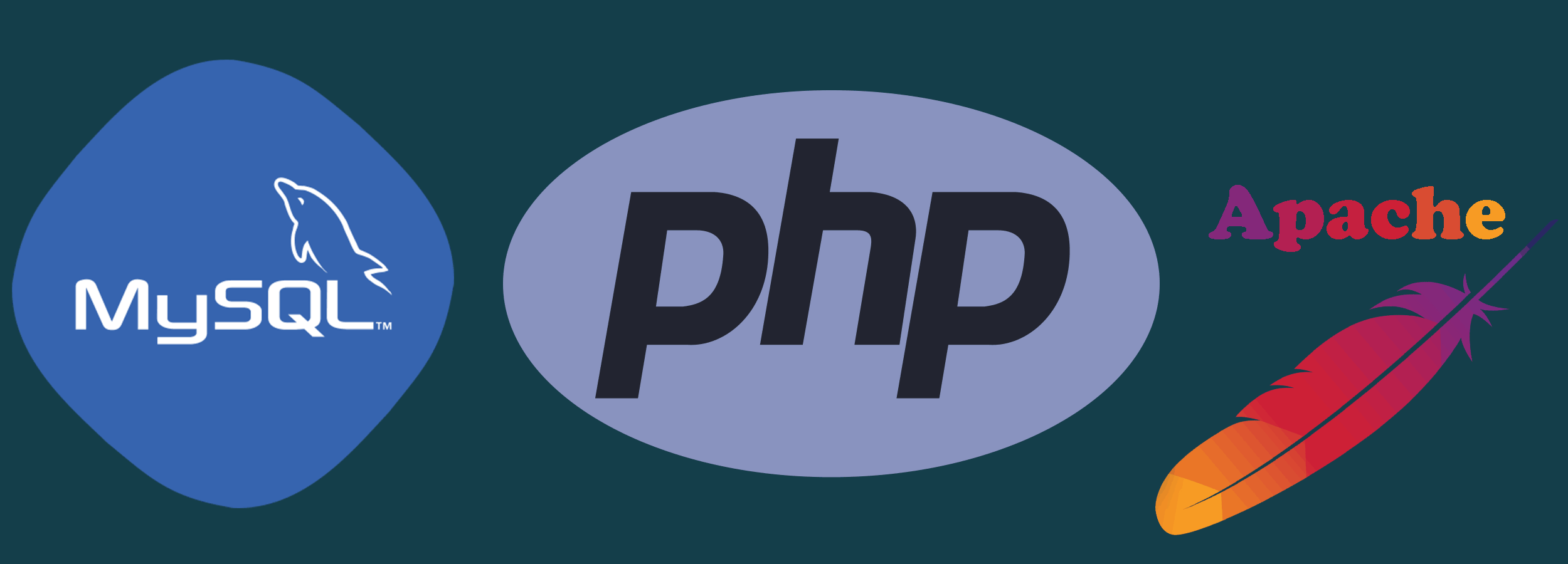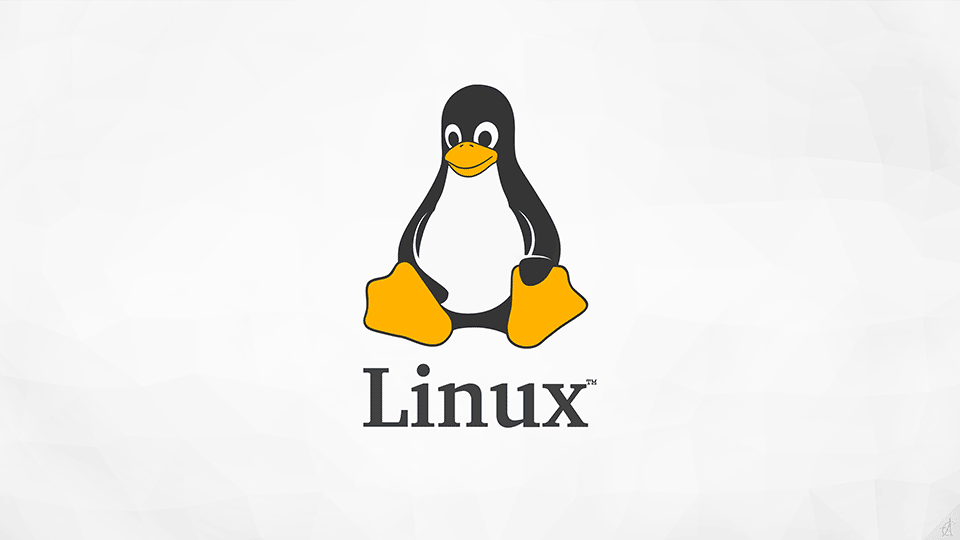نصب LAMP در اوبونتو
در این آموزش نحوه نصب LAMP در اوبونتو 19.04 را آموزش خواهیم داد ، این آموزش تقریباً در تمامی نسخه ها به درستی کار می کند.
LAMP چیست ؟
استک LAMP که مخفف چند کلمه Linux , Apache , MySQL , PHP است به معنای تشکیل یک وبسرور کامل به واسطه نصب سه سرویس Apache و MySQL و PHP بر روی لینوکس و برقراری ارتباط آنها نیز میباشد.
آپدیت لینوکس:
کد زیر را وارد کنید تا مخازن لینوکس شما آپدیت شوند:
sudo apt-get update
sudo apt updateهمچنین در صورت لزوم سیستم عامل خود را از طریق کد زیر آپدیت کنید:
sudo apt-get upgrade
sudo apt upgrade
sudo apt-get dist-upgradeو در آخر با استفاده از کد زیر سیستم عامل لینوکس خود را پاک سازی کنید ، کد زیر آپدیت های حذف شده و قدیمی را پاک سازی می کند:
sudo apt-get autoclean
sudo apt-get autoremove
sudo apt autoclean
sudo apt autoremoveمرحله 1: نصب Apache در اوبونتو
در این مرحله از نصب LAMP در اوبونتو شما باید جهت نصب Apache کد زیر را داخل ترمینال وارد کنید:
sudo apt-get install apache2جهت دانلود و نصب Apache در لینوکس یک سؤال مبنی بر تأیید نصب می پرسد که باید Y را وارد کنید.
بسیار خب پس از اتمام نصب ، با استفاده از کد زیر Apache را فعال کنید تا شروع به کار کند:
sudo systemctl start apache2پس از استارت شدن آن ، شما میتوانید یک مرورگر بر روی سیستم خود باز کرده و آدرس IP یا دامنه سرور خود را وارد نمایید تا وضعیت سرویس به شما نمایش داده شود ، با وارد کردن کلمه localhost در مرورگر هم قادر به انجام این کار هستید.
در صورتی که صفحه its works آپاچی نمایش داده نشد ، دستور زیر را وارد کرده تا فایروال بر روی پورتهای مورد نیاز آپاچی باز شود و مجدداً تلاش کنید تا صفحه آپاچی را مشاهده نمایید.
ufw allow in "Apache Full"مرحله 2: نصب MySQL در اوبونتو
بعد از اینکه مرحله اول را به درستی سپری کردید ، جهت نصب MySQL در اوبونتو ( Ubuntu ) بایستی از کد های زیر استفاده کنید:
sudo apt-get install mysql-serverدقت داشته باشید در ابتدای نصب ، همانند نصب آپاچی از شما سؤالی مبنی بر تأیید نصب پرسیده خواهد شد که با وارد کردن y و زدن Enter آن را رد کنید.
- پس از شروع نصب MySQL از شما پسوردی برای یوزر روت MySQL پرسیده خواهد شد که آن را با دقت وارد نمایید.
نکته: root سیستم عامل لینوکس شما هیچ ربطی به root مای اس کیو ال (MySQL) شما ندارد.
بعد از اتمام نصب ، دستور زیر را وارد کرده تا تنظیمات MySQL را انجام دهید.
sudo /usr/bin/mysql_secure_installationجهت تأیید تنظیمات Y را وارد کنید.
فعال سازی MySQL:
بسیار خب ، جهت فعال سازی و استارت MySQL بعد از نصب کامل آن کد زیر را وارد کنید:
sudo systemctl start mysqldابتدا چند ثانیه صبر کنید پس از اینکه MySQL استارت شد، هیچ اعلانی دریافت نخواهید کرد و دقیقا متوجه نمی شوید که MySQL واقعا استارت شده یا نه. نگران نباشید
برای بررسی اینکه آیا MySQL با موفقیت شروع شده است یا نه می توانید دستور زیر را وارد کنید:
sudo systemctl status mysqldبعد از وارد کردن دستور بالا اطلاعاتی مربوط به وضعیت MySQL در اختیار شما قرار داده می شود.
حال پس از اتمام مراحل نصب و تنظیم MySQL به سراغ نصب و تنظیم PHP خواهیم رفت.
مرحله سوم: نصب PHP در اوبونتو
برای نصب PHP دستور زیر را وارد کرده تا در ابتدا PHP به صورت استاندارد در کنار سایر سرویسها نصب گردد.
sudo apt-get install php libapache2-mod-php php-mcrypt php-mysql
sudo apt-get install php-{bcmath,bz2,intl,gd,mbstring,mcrypt,mysql,zip}توجه داشته باشید که در کد بالا وارد کردن خط دوم ضروری نیست.
در هنگام مراحل نصب ، همانند نصب MySQL و Apache از شما سؤالی مبنی بر تأیید نصب پرسیده خواهد شد که باید آن را y وارد نمایید.
پس از اتمام نصب حال باید تنظیماتی بر روی آپاچی انجام دهید تا صفحات PHP را نمایش دهد.
بنابراین دستور زیر را وارد کرده تا تنظیمات آپاچی باز گردد.
nano /etc/apache2/mods-enabled/dir.confدقت داشته باشید که ما از ویرایشگر داخل ترمینال ( nano ) استفاده کردیم ، شما می توانید به صورت دستی به این مسیر رفته و از ویرایشگر گرافیکی خود استفاده کنید.
بعد از وارد کردن دستور بالا ، با عبارتی همانند زیر روبهرو خواهید شد.
DirectoryIndex index.html index.cgi index.pl index.php index.xhtml index.htmحال باید عبارت index.php را که در کد بالا موجود است ، پاک کرده و آن را در ابتدای خط و بعد از DirectoryIndex وارد نمایید. ( همانند عبارت زیر )
DirectoryIndex index.php index.html index.cgi index.pl index.xhtml index.htmپس از انجام عملیات بالا فایل را ذخیره کنید و خارج شوید.
حال دستور زیر را وارد نمایید تا آپاچی ریستارت شود.
sudo systemctl restart apache2- برای اطمینان از صحت عملکرد آپاچی و تغییرات شما ، دستور زیر را وارد نمایید تا وضعیت سرویس آپاچی نمایش داده شود.
sudo systemctl status apache2اگر بعد از وارد کردن دستور بالا ، سرویس آپاچی در وضعیت Active قرار داشت به معنای این است که تنظیمات شما به درستی اعمال شده است.
نصب ماژول های PHP:
حال در ادامه شما میتوانید ماژولهای مورد نیاز خود را به PHP اضافه کنید.
- برای دریافت لیست ماژولهای PHP دستور زیر را میتوانید وارد کنید.
sudo apt-cache search php- | lessبا وارد کردن دستور بالا ، تمامی ماژولهای موجود در PHP نمایش داده خواهد شد که میتوان با دستور زیر آن را نصب نمود.
sudo apt-get install PackageName1 PackageName2 ...- به طور مثال با وارد کردن دستور زیر ، ما در نظر داریم ماژول php-cli را نصب نماییم.
sudo apt-get install php-cliبدین ترتیب شما قادر خواهید بود PHP و ماژولهای مورد نیاز خود را نصب نمایید.
در پایان پیشنهاد میگردد قبل از نصب سیستم مدیریت محتوا و یا آپلود وبسایت خود ، یک بار عملکرد آپاچی و PHP را تست نمایید.
تست عملکرد PHP در آپاچی:
دستور زیر را وارد کرده تا فایلی با پسوند php در دایرکتوری آپاچی ایجاد گردد.
nano /var/www/html/info.phpعبارت زیر را در آن قرار داده و فایل را ذخیره نمایید.
<?php phpinfo(); ?>حال یک مرورگر باز کرده و آدرس دامنه و یا IP خود ، که به طور پیش فرض می توانید از localhost هم استفاده کنید ، را به همراه info.php/ وارد کنید. ( مانند مثال زیر )
localhost/info.phpو در آخر شما باید صفحه مربوط به اطلاعات PHP را مشاهده کنید.
همچنین می توانید برای پاک کردن فایل info.php از کد زیر استفاده کنید:
rm /var/www/html/info.phpو در آخر شما موفق به نصب استک LAMP در اوبونتو شدید.
در صورت بروز هرگونه مشکل و یا سؤال می توانید کامنت گذاشته و پاسخ خود را در کمتر از 24 ساعت دریافت کنید.
آیا این مطلب برای شما مفید بود ؟